Рассмотрим простейшее подключение к удалённому рабочему столу в локальной сети.
Подключение компьютера с Windows ХР к Windows Server 2003 (доступ по имени компьютера).
1. Создайте пароль к учетной записи под которой будет подключаться пользователь.
2. Необходимо разрешить удалённый доступ к обоим компьютерам.
В Windows ХР - правой кнопкой мыши кликаем по значку "Мой компьютер" и в выпадающем меню выбираем последний пункт "Свойства".

Можно так же использовать сочетания клавиш win + Pause.
Далее выбираем вкладку "Удалённые сеансы", затем устанавливаем галочку напротив пункта "Разрешить удалённый доступ к этому компьютеру".
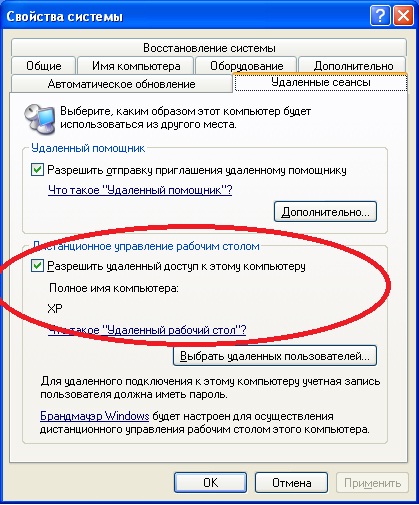
В Windows Server 2003 - правой кнопкой мыши кликаем по значку "Мой компьютер" и в выпадающем меню выбираем последний пункт "Свойства", далее выбираем вкладку "Удалённое использование", затем устанавливаем галочку, напротив пункта "Включить удалённый доступ к рабочему столу".
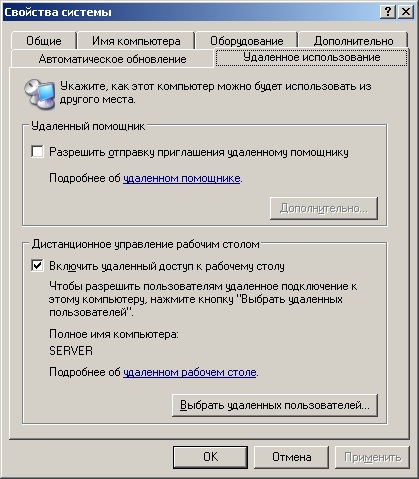
3. В Windows ХР - Пуск - Все программы - Стандартные - Подключение к удалённому рабочему столу, далее в поле компьютер указываем имя компьютера, к которому необходимо подключиться и пользователя.

4. Далее, если появляется данное окно "Проверка подлинности удаленного компьютера" нажмите кнопку ОК (если не хотите, что бы данное окно появлялось каждый раз, необходимо установить галочку).

5. Если подключение произошло, появится соответствующее окно, в котором необходимо ввести пароль учетной записи пользователя, который создан на компьютере к которому подключаемся.
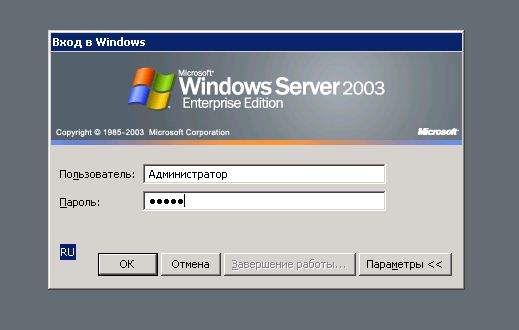
Подключение компьютера с Windows 7 к Windows Server 2008 (доступ по ip).
1. Создайте пароль к учетной записи под которой будет подключаться пользователь.
2. Необходимо разрешить удалённый доступ к обоим компьютерам.
В Windows 7 - правой кнопкой мыши кликаем по значку "Компьютер" и в выпадающем меню выбираем последний пункт "Свойства", затем необходимо выбрать пункт "Настройка удалённого доступа" и в появившемся окне вкладку "Удалённый доступ".
3. Пуск - Все программы - Стандартные - Подключение к удалённому рабочему столу, далее в поле компьютер указываем ip-адрес компьютера, к которому необходимо подключиться, для того, чтобы выбрать пользователя, необходимо выбрать пункт "изменить".
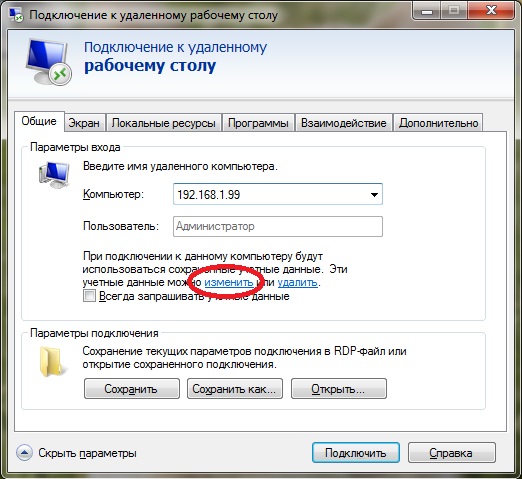
В появившемся окне вводим пароль или выбираем другую учетную запись.
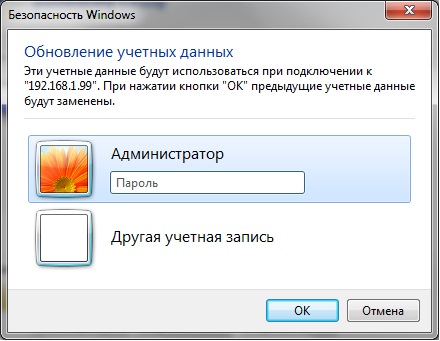
В Windows server 2008 - правой кнопкой мыши кликаем по значку "Компьютер" и в выпадающем меню выбираем последний пункт "Свойства", затем необходимо выбрать пункт "Настройка удалённого доступа" и в появившемся окне вкладку "Удалённый доступ".
Важно. Некоторые ОС не поддерживают функцию подключение к удалённому рабочему столу, в этом случае можно воспользоваться сторонним ПО.


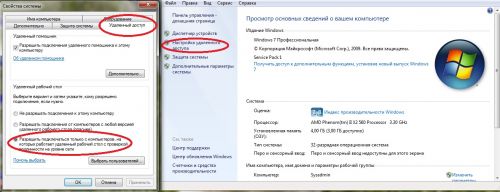
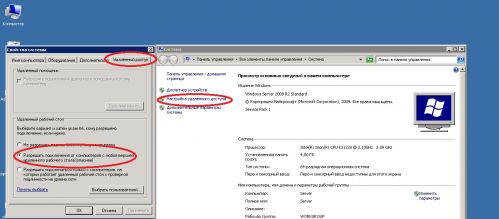



Комментарии
RSS лента комментариев этой записи