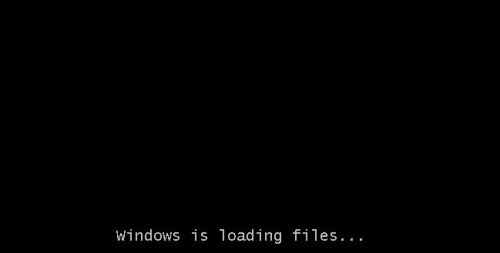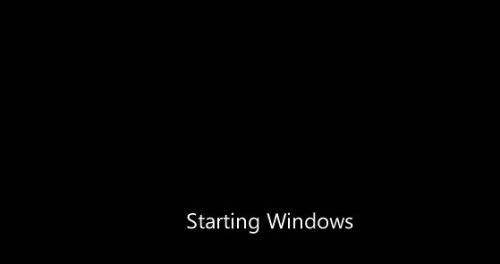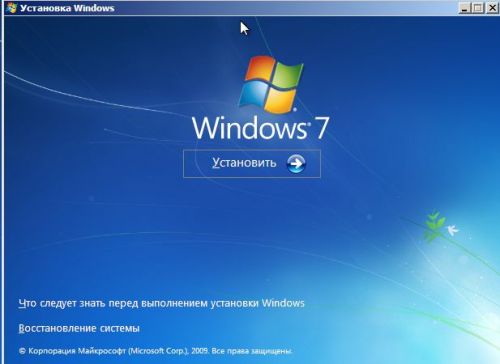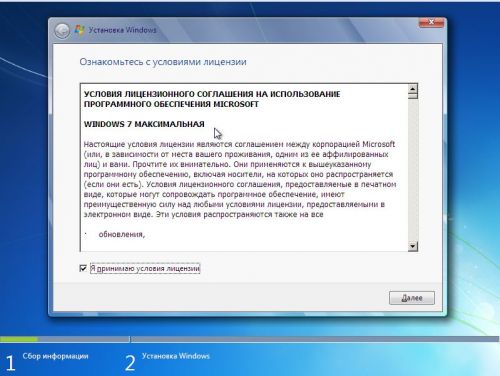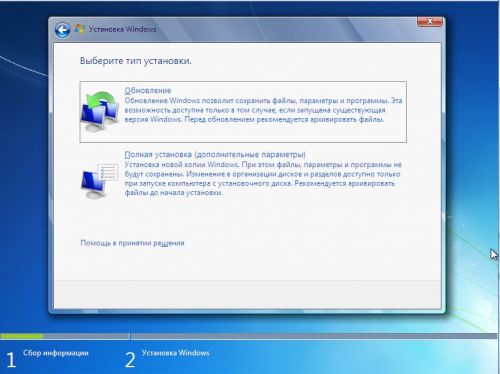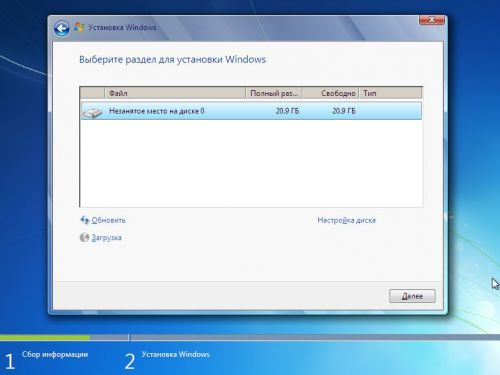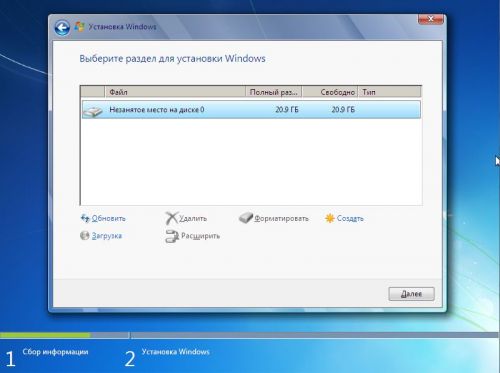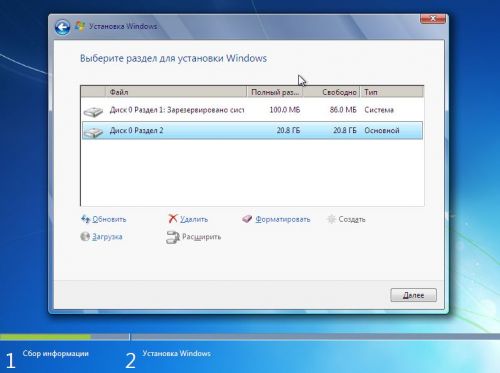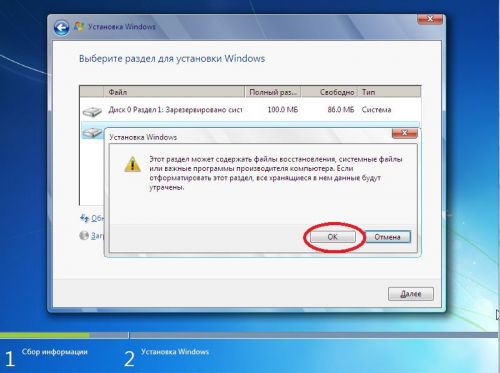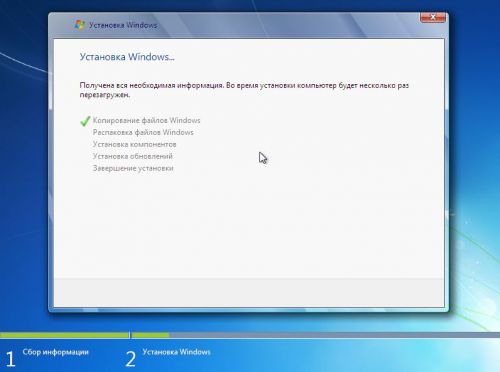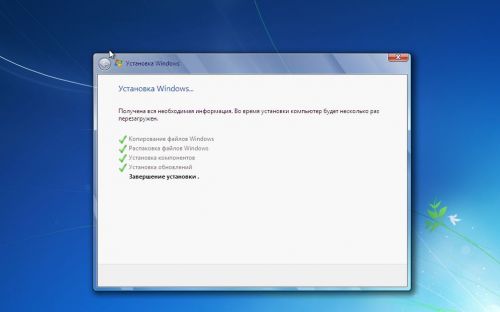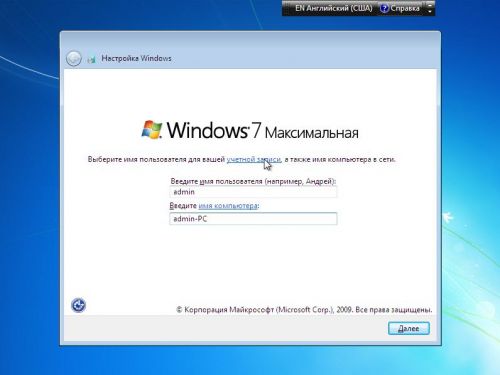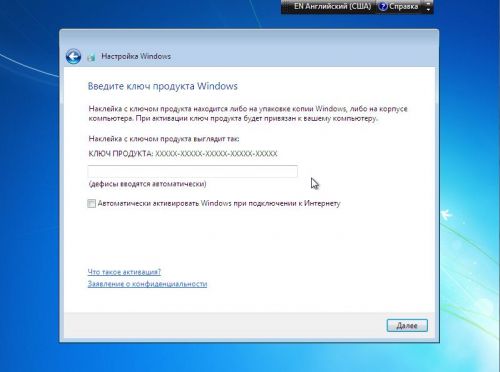Итак, решено установить операционную систему Windows 7.
Исходные данные:
Установочный диск с дистрибутивом Windows 7.
Компьютер с 4 ГБ ОЗУ и жесткий диск, объемом 20 ГБ (чистая установка на новый диск).
Выставляем в БИОСе загрузку с CD/DVD, сохраняем настройки нажатием клавишей F10.
Перезагружаем компьютер и после загрузки с установочного диска видим надпись "Press any key to boot from CD or DVD", жмем Enter, далее.
1. Видим надпись Windows is loading files...
2. Далее видим следующую надпись Starting Windows.
3. Далее перед нами появилось окно выбора установка языковых параметров, устанавливаем везде "Русский" и жмем кнопку "Далее".
4. На следующем шаге, нажимаем кнопку "Установить".
5. Видим надпись "Начало установки" и далее необходимо ознакомиться с условиями лицензии, если согласны, то необходимо поставить галочку напротив пункта "Я принимаю условия лицензии" и нажать кнопку "Далее".
6. Далее необходимо выбрать пункт "Полная установка".
7. Далее видим наш жесткий диск, нажимаем пункт "Настройка диска".
8. Далее выбираем пункты "Создать" и "Применить".
9. Далее в появившемся окне жмем кнопку ОК

10. И вот загрузчик создан, выделяем наш диск и жмём пункт "Форматировать".
11. Далее соглашаемся с тем, что данные будут утеряны.
12. Началась установка Windows, терпеливо ждем перезагрузки.
13. Во время перезагрузки возвращаем в БИОС приоритет загрузки с hdd, далее видим и продолжение установки.
14. Итак, свершилось, вводим имя пользователя, имя компьютера тоже лучше сменить, чтобы не было русских букв.
15. Далее можно ввести пароль или оставить так как есть.
16. Ключ вводим мы пока не будем и уберем галочку.
17. Далее, выбираем время, сеть и наконец-то...
Не забудьте в течении 30 суток активировать Windows, ключ может быть на стикере, что наклеен на корпус или ключём, который был приобретен при покупке операционной системы.
Удачи 
Источник www.cyberforum.ru