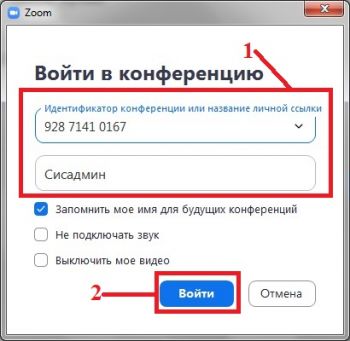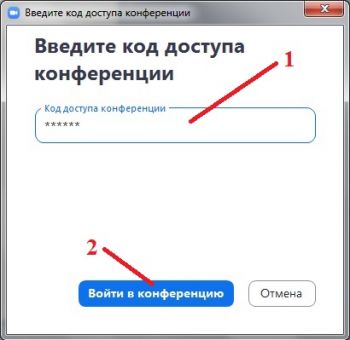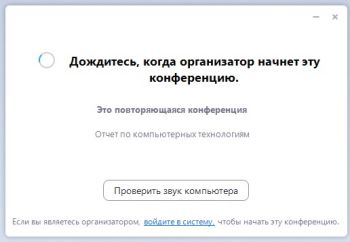Рассмотрим, как участнику, у которого есть идентификатор конференции и код доступа, подключиться к конференции ZOOM.

Подключение будем рассматривать с помощью компьютера и приложения ZOOM. Данное приложение необходимо скачать с официального сайта ZOOM и запустить его, кликнув по нему 2 раза левой клавишей мыши.
В появившемся окне необходимо кликнуть по кнопке "Войти в конференцию".
На следующем шаге необходимо:
1. Заполнить поля: верхнее поле - указать идентификатор конференции, который был получен от организатора конференции, нижнее поле ввести имя, под которым Вы будете участвовать в конференции.
2.Нажать кнопку "Войти".
В следующем окне необходимо:
1. Вести код доступа, предоставленный организатором конференции.
2. Нажать на кнопку "Войти в конференцию".
Если организатором конференции включен зал ожидания, то участник увидит следующее окно.
В данном случае, необходимо дождаться, когда организатор начнет конференцию.
После начала конференции, будут доступны участники конференции (организатор и участники), а так же клавиши навигации.
В левом нижнем углу находятся клавиши управления звуком и видео.
Включение и выключение звука и видео.
Перечеркнутые красной линией в нижней панели кнопки звука и видео, обозначают то, что в данной конференции вы выключили звук и видео, для подключения звука и видео, необходимо кликнуть по данным кнопкам.
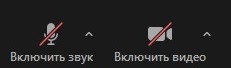
Для отключения звука или видео, необходимо кликнуть по данным кнопкам.
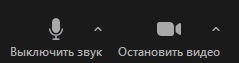
В центре находятся клавиши, нам будут необходимы следующие клавиши: Участники, Чат, Демонстрация экрана.
Участники - просмотр списка участников, список отображается в правой стороне экрана.
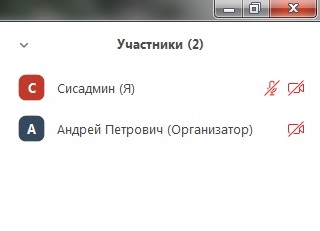
Чат - обмен сообщениями и файлами.
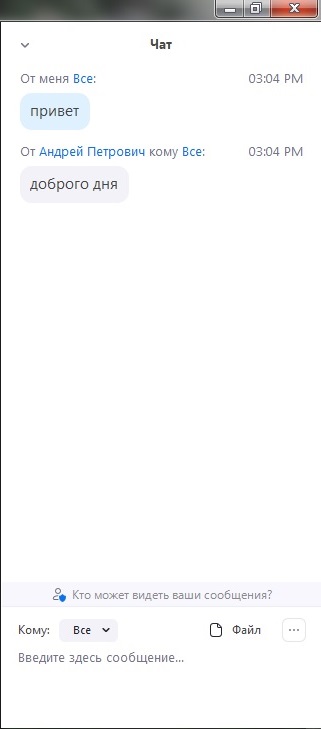
Для отправки сообщения необходимо напечатать сообщение на клавиатуре и нажать клавишу Enter.
Для передачи файла необходимо кликнуть по слову Файл и в появившемся меню выбрать источник файла, если вы собираетесь загрузить файл со своего компьютера, то необходимо выбрать пункт меню Ваш компьютер.
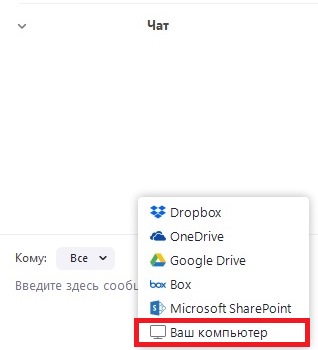
Демонстрация экрана - позволяет демонстрировать ваш рабочий стол, где можно открыть для просмотра участниками конференции определённый файл (документ и т.п.).
Для начала демонстрации своего экрана необходимо нажать в нижней панели на кнопку "Демонстрация экрана".
В окне выбора, где необходимо дважды кликнуть по кнопке "Экран".

После чего начнётся демонстрация вашего рабочего стола, можно открыть определённый файл, например презентацию. Прекращение демонстрации осуществляется кнопкой "Остановить демонстрацию".
Для выхода из конференции необходимо кликнуть по кнопке "Выйти" (она находится в правом нижнем углу конференции), далее нажать на кнопку "Выйти из конференции".
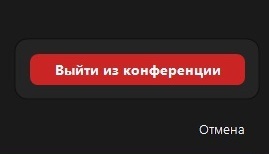
На этом всё. Более подробно про подключение к ZOOM можно узнать из видео.