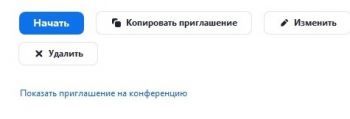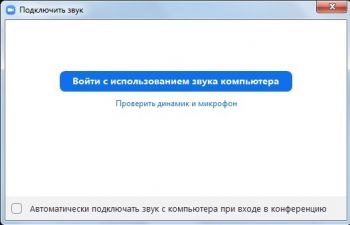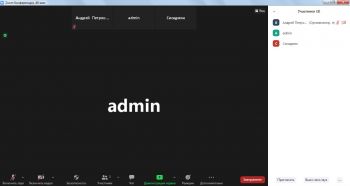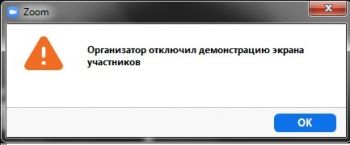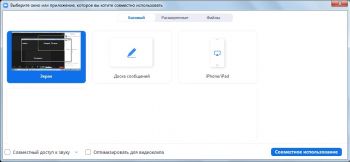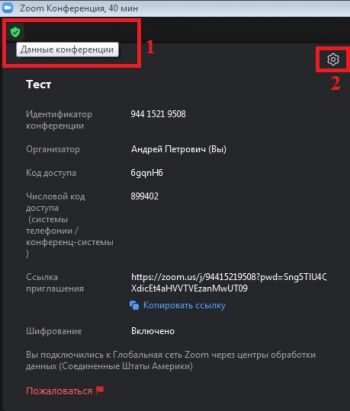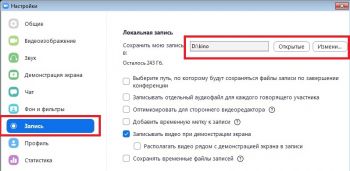Для полноценной работы в конференции, к компьютеру должны быть подключены микрофон, веб-камера, наушники (колонки), если у вас ноутбук, то все выше перечисленные устройства в нём встроены .
Запустите на компьютере приложение Zoom, далее нажмите кнопку Войти в.
Выберите в списке необходимую вам конференцию и нажмите на кнопку Начать.
Для подключения звука нажмите на кнопку Войти с использованием звука компьютера.
Конференция состоит: из видео самых участников (по центру), клавиш управления (нижняя панель), списка участников и чата (справа).
Включение и выключение звука и видео.
Перечеркнутые красной линией в нижней панели кнопки звука и видео, обозначают то, что в данной конференции вы выключили звук и видео, для подключения звука и видео, необходимо кликнуть по данным кнопкам.
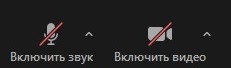
Для отключения звука или видео, необходимо кликнуть по данным кнопкам.
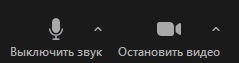
Зал ожидания.
Зал ожидание включается активацией Вкл. зал ожидания в подменю кнопки Безопасность.
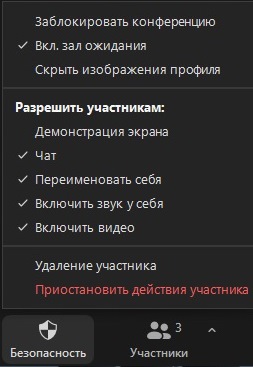
Пользователи, которые подключаются к конференции, при таком подключении увидят следующее окно.
Добавление в конференцию участников.
Для просмотра всех участников служит кнопка «Участники», список участников отображается в правой части экрана. Для подключения участника необходимо выбрать данного участника в зале ожидания и нажать на кнопку Принять.
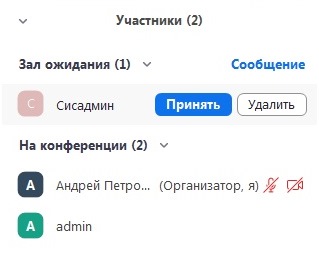
Демонстрация экрана.
Позволяет организатору и другим участникам демонстрировать свой экран, если данная опция у организатора неактивна, то при запуске демонстрации своего экрана участник увидит следующее сообщение.
для разрешения демонстрации экрана другим участникам, необходимо данную опцию сделать активной (установить галочку), в подменю кнопки Безопасность.
Для начала демонстрации своего экрана необходимо нажать в нижней панели на кнопку Демонстрация экрана.
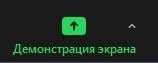
После активации данной кнопки откроется окно выбора, где необходимо выбрать кнопку Экран.
После чего начнётся демонстрация вашего рабочего стола, где для показа можно открыть определённый файл, например текстовой файл или презентацию. Прекращение демонстрации осуществляется кнопкой Остановить демонстрацию.
Обмен сообщениями и файлами.
Обмен осуществляется при помощи опции «Чат», которая активируется соответствующей кнопкой в нижней панели.

После активации данной опции, чат появится в правом нижнем углу экрана.
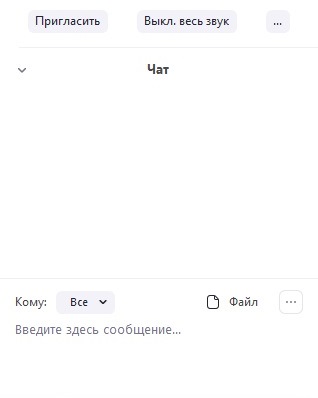
Отправлять сообщения файл в чате можно как всем участникам, так и определённым участникам, для выбора участника, необходимо кликнуть по стрелке вниз, в поле Кому и выбрать участника.
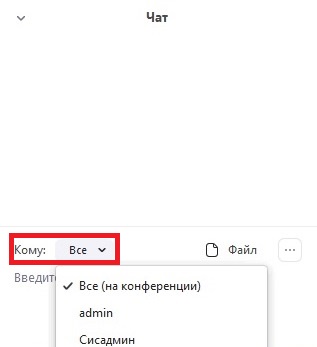
Для передачи файла необходимо кликнуть по слову Файл и в появившемся меню выбрать источник файла, если вы собираетесь загрузить файл со своего компьютера, то необходимо выбрать пункт меню Ваш компьютер.
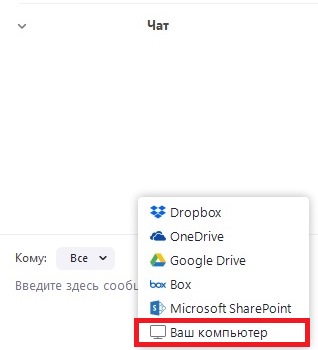
Запись конференции.
Включение записи конференции осуществляется нажатием кнопки «Дополнительно», далее необходимо выбрать пункт Записывать на этот компьютер. Активировать запись можно так же сочетанием клавиш Alt + R.
После завершения записи, видеофайл будет преобразован в и сохранён в папке C:\Users\Имя_Пользователя\Documents\Zoom. Для изменения сохранения файла необходимо открыть настройки, для этого необходимо кликнуть по данным конференции (зелёный щит в левом верхнем углу) и далее кликнуть по значку шестерёнки.
После активации настроек необходимо перейти в пункт меню Запись, далее нажать на кнопку Изменить и выбрать другую папку, где будут сохраняться видеозаписи конференции.
На этом всё, всем удачных конференций.