Рассмотрим несколько способов подключения USB-принтера по сети.
Например у нас есть 2 и более компьютеров в локальной сети, к одному из компьютеров (например server) подключен через USB-порт принтер (Canon MF 4400).
Задача: подключить по локальной сети данный принтер к другому компьютеру.
1. Подключенный к server принтер необходимо "расшарить" (включить общий доступ), для этого в свойствах принтера, необходимо выбрать вкладку "Доступ" и установить галочку напротив "Общий доступ к данному принтеру".
Так же необходимо проверить, включен ли общий доступ к файлам и принтерам.
В Windows ХР "Сетевые подключения" - "Свойства" - "Служба доступа к файлам и принтерам сетей Microsoft" должна быть установлена и отмечена галочкой.
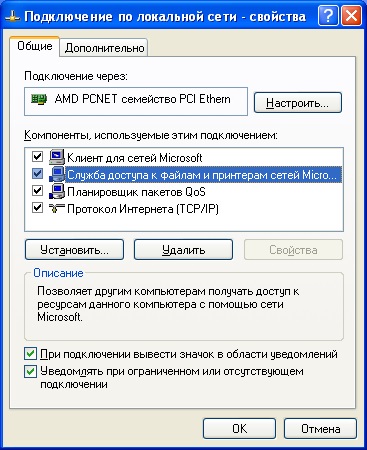
В Windows 7 "Центр управления сетями" - "Изменить дополнительные параметры общего доступа"
2. На компьютере, где необходимо по сети установить принтер, необходимо в меню "Пуск" выбрать пункт "Устройства и принтеры" (для Windows ХР "Принтеры и факсы"), в появившемся окне выбрать пункт "Установка принтера".
3. Далее, необходимо выбрать установку сетевого принтера.
4. В окне "Поиск доступных принтеров" необходимо выбрать нужный "расшаренный" принтер.
Важно
Если принтер не обнаружен, то необходимо нажать пункт "Нужный принтер отсутствует в списке" и в появившемся окне выбрать пункт "Выбрать общий принтер по имени" и в поле ввести имя компьютера и имя принтера, например:
\\server\\Canon MF4400 Series UFRII LT и нажать кнопку "Далее".
5. В следующем шаге нажмите кнопку "Далее".
6. На последнем шаге установки необходимо убедиться, установлен ли принтер, для этого нажмите кнопку "Печать пробной страницы", если страница напечаталась, то принтер успешно установлен.


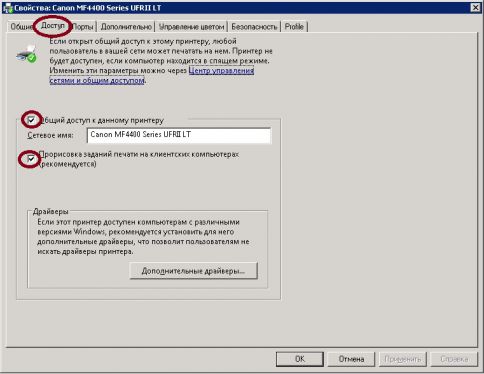
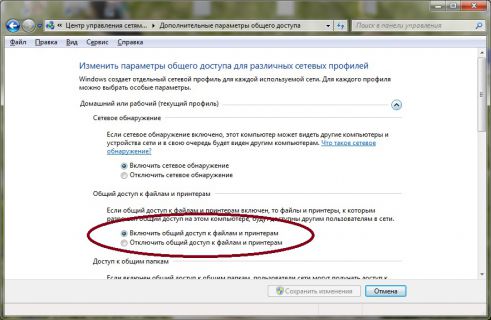
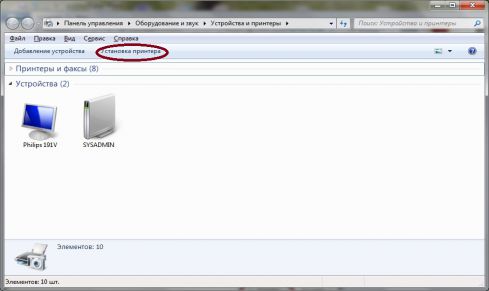
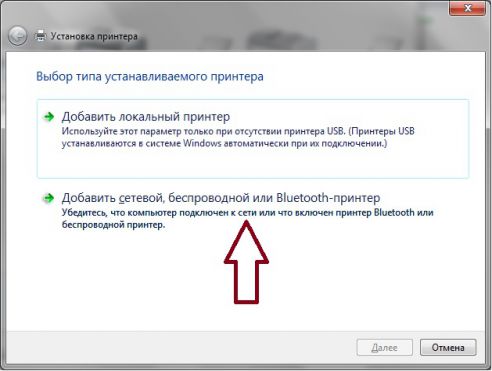
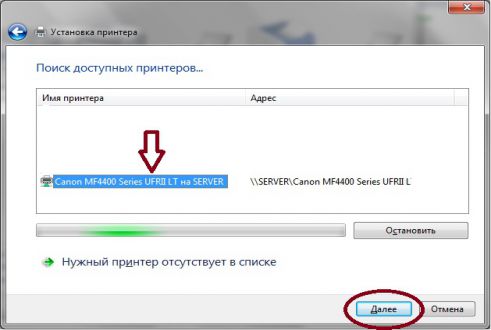
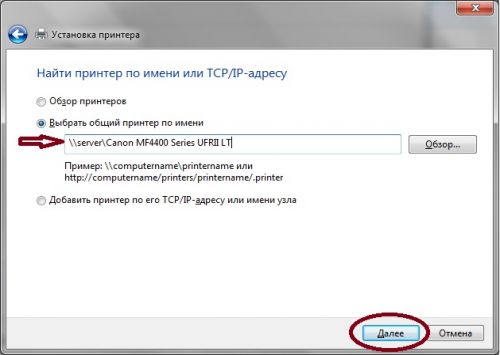
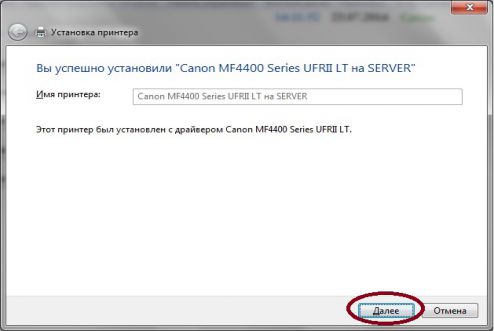
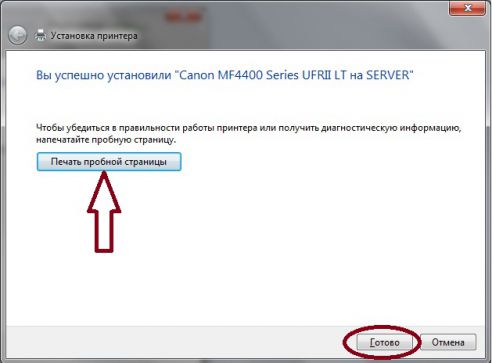



Комментарии
RSS лента комментариев этой записи